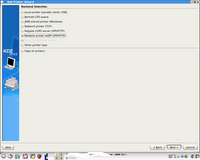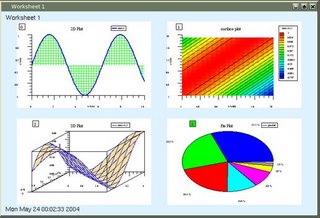Disk Utility's hidden talents
Working Mac
Poor Disk Utility. It seems fated to remain one of Mac OS X’s most underappreciated utilities. If you’ve even launched it at all, chances are you haven’t gone beyond using its First Aid features to repair a disk (see Mac OS X First Aid). But that merely scratches the surface of what this multitalented tool can do. Here are eight more ways to put Disk Utility to work.
1. Mount and unmount volumes
Most of the time, mounting and ejecting external drives and disks just works. But every now and then, a drive will refuse to mount, or you might eject a connected drive (Command-E) and find yourself puzzled about how to remount it.
PICTURES
click to see larger image

Gone for Good: When you want to erase a disk and ensure that every scrap of information on it is really gone, use one of these Disk Utility options.
This is when Disk Utility (/Applications/Utilities) is handy to have around. Launch it, and you’ll see all connected but unmounted drives listed in the column on the left of its window. Select the desired volume and click on the Mount button in the toolbar, and your drive is back in action. Another advantage of Disk Utility is that you can use it to eject particular drive partitions. With the Finder, you must eject either all of a drive’s partitions or none of them.
2. Erase a CD-RW/DVD-RW disc
While write-once CDs and DVDs are the most common types of blank discs, there may be times when you work with rewritable (RW) discs. If so, you’ll eventually want to erase the contents of these discs so you can write new data to them. You don’t need add-on software to get this job done. Launch Disk Utility, select the disc from the left column, choose the Erase tab, and then click on Erase in the window that appears.
3. Completely erase a drive
Whether you’re selling your old computer or cleaning out your virtual desk before moving to another job, sometimes you want to erase everything that’s on your hard drive. Disk Utility gives you two options.
The quick and easy way is to select a volume, choose the Erase tab, and click on the Erase button. The disk will now appear empty, even though your data is actually still there. What’s gone is the catalog directory, or the “pointers,” to the files. Your Mac now considers the space free and will write over the data as new information is added.
It’s not easy to access files erased in this way, but a knowledgeable hacker (or a disk-recovery service) could ferret them out. So if you want to make sure that all existing data is truly gone, click on Security Options instead. In this sheet, Disk Utility gives you a number of erasure options, including Zero Out Data, 7-Pass Erase, and 35-Pass Erase. When you select multiple passes, the drive is erased multiple times to remove all data traces. But be aware that more passes take more time. Unless you work for the CIA, the Zero Out Data option (which is one pass) should be sufficient (see screenshot).
If you’re concerned that something sensitive you already deleted might still be recoverable but you don’t want to erase the entire drive, never fear. Disk Utility can help in this situation, too. Select the volume, choose the Erase tab, and click on the Erase Free Space button. In the sheet that appears, pick the desired number of erasure passes. Disk Utility targets only files that you’ve deleted, leaving your other files untouched. In the future, you can use the Secure Empty Trash command (Finder: Secure Empty Trash) to thoroughly delete files from the Trash.
4. Partition a drive
Once upon a time, many of us wondered what to do with our colorful iMacs’ whopping 6GB hard drives. But these days, the smallest hard drive you can get with a new iMac is 160GB. With so much space at your disposal, partitioning—splitting up a drive into separate parts—can make a lot of sense. For example, perhaps you want to create two bootable volumes—one for daily use and the other for emergencies or for safely testing new software. (For more reasons to partition, see Multiply Your Drive.)
Launch Disk Utility, select the drive in the left column, and choose the Partition tab. If you’re working with an external drive, click on the Options button and choose the desired option from the Volume Scheme menu. Next, whether you’re using an external or an internal drive, select the number of partitions you want and the size of each one, and give each one a name. Click on the Partition button, and the drive will be erased and reformatted.
5. Create a disk image
Much of the software you download from the Web, especially from Apple, arrives as a disk image (with the telltale file extension .dmg). Double-click on a disk image, and its contents appear on your desktop, almost as if you were mounting an external disk.
Using Disk Utility, you can create image files yourself. Doing so allows you to create a single file that contains an exact duplicate of a given folder’s contents, down to the position of the icons. If you stick with Disk Utility’s default options, the resulting file will also be compressed, so you can save disk space.
To create an image file, launch Disk Utility and select File: New: Disk Image From Folder. In the window that appears, navigate to the desired folder and then click on Image. Give the image file a name, and click on Save when prompted. That’s it.
Another useful aspect of disk images is that you can password-protect them. Select AES-128 from the Encryption pop-up menu in the Save dialog box. This is an easy way to protect important documents on your computer.
6. Burn a bootable duplicate of a disc
Worried about your OS X Install DVD getting damaged, or want a copy to take on a trip? You could burn a copy from the Finder, but you wouldn’t be able to boot from it when you were done. The simple way to create a bootable duplicate is to use Disk Utility to make a disk image and then burn a new disc. (One caveat: Keep in mind that you can’t create a bootable copy of a dual-layer Mac OS X Install DVD if your DVD drive can only record to single-layer DVDs.)
First, launch Disk Utility and mount the CD or DVD. Select the disc from Disk Utility’s left column. Then select File: New: Disk Image From name of disc. A Save dialog box appears. From the Image Format pop-up menu, select DVD/CD Master. Click on Save. After Disk Utility has created the image file, select Images: Burn. In the dialog box that appears, select the image file and click on Burn. Insert a blank disc when prompted.
7. Create a multisession disc
If you take the saying “waste not, want not” to heart, it probably pains you to burn a half-full disc. But did you know that you can record more than once even to so-called “write-once” CDs? You can’t erase what’s already there, but you can keep adding content to a disc until there’s no more free space left. Use Disk Utility to set up the CD as a multisession disc the first time you burn it.
To begin, launch Disk Utility, create an image file of the data you want to burn, and then select Images: Burn. In the dialog box that appears, locate the image file and click on Burn. You are now ready for a crucial step: in the window that appears, select the Leave Disc Appendable option. Click on Burn, and you’re done.
To add more data, you must again use Disk Utility; you cannot add data via the Finder’s Burn command. You can repeat the appending process until the disc is full. When you mount a disc with multiple sessions, each session will mount as a separate volume.
8. Back up a drive
Looking for a free way to back up a drive? Well, you’ve already got one—Disk Utility’s Restore tab. It’s a somewhat crude tool, but it does work. Launch Disk Utility and choose the Restore tab. Next, select the volume you want to back up in the left column, and drag it to the Source text field. Select the volume that will hold the copy, and drag it to the Destination text field.
If you want to erase the contents of the destination volume before storing your backup files there, select the Erase Destination option. Otherwise, the newly stored data is simply added to the existing files. Click on Restore to make a copy, and the backup process is complete. If you need to use your backup files later, simply reverse the Source and Destination directions.
As a bonus, Disk Utility lets you use a disk-image file (created separately via Disk Utility’s New Disk Image command) instead of an actual physical volume as your source. That’s particularly useful if you maintain multiple Macs with a standard preinstalled set of files—in a computer lab, for example. Put your disk image on a portable drive, and then use Disk Utility to restore each Mac to a default state.
[Contributing Editor Ted Landau is the author of Ted Landau’s Mac OS X Help Line: Tiger Edition (Peachpit Press, 2006).]
EDITOR’S NOTE: This story was corrected to reflect that Disk Utility cannot create a multi-session disc with a DVD. We also added a clarification about the need for a DVD burner with dual-layer capabilities to burn dual-layer DVDs.
More from the July 2006 Issue 11 Comments on this storysource from here.
Should also look at "rsync". It seems to be a very nice thing.